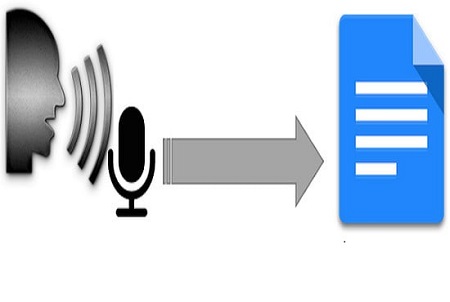
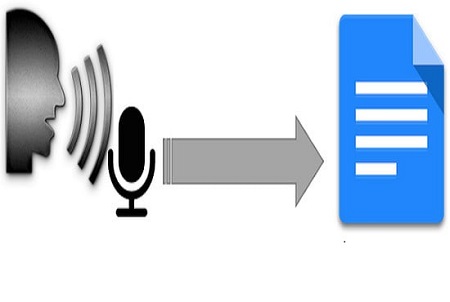 توانایی تبدیل گفتار به نوشتار می تواند به شما کمک کند در زمان زیادی صرفه جویی کنید. نحوه استفاده از صدای خود برای تایپ در ویندوز 10 از ویژگی گفتار به متن رایانه خود برای تایپ سریع هر ایده در همان زمان استفاده کنید. سپس افکار را همانطور که در سرتان هستند ثبت کنید. برای این کار نیازی به خودکار، مداد یا صفحه کلید ندارید. همچنین می توانید از این برنامه برای تبدیل گفتار به متن در حین انجام کارهای دیگر استفاده کنید. قابلیت گفتار به متن در ویندوز 10 یکی از این ویژگیها است که میتواند در زمان شما صرفهجویی کند. قابلیت تبدیل گفتار به متن. یکی از مزایای این ویژگی این است که می توان از آن به طور همزمان با سایر وظایف استفاده کرد. استفاده از این ویژگی در هر مکان و در طول هر فعالیتی مانند ورزش یا مسافرت آسان است. این ویژگی برای مدت طولانی وجود داشته است. قوی ترین سیستم ها فقط اعداد را تشخیص می دهند و به دهه 1950 باز می گردند. این عملکرد در دهه گذشته به طور قابل توجهی بهبود یافته است.در این زمینه ابزارهایی مانند سیری، هی گوگل و غیره وجود دارد. با عملکرد تبدیل گفتار به متن، اما این ابزارها برای تبدیل گفتار طولانی به متن مناسب نیستند و برای این منظور ابزارهای دیگری مانند: این مقاله به معرفی آنها، تبدیل آنها به متن در ویندوز 10 برای فعال کردن تشخیص گفتار در ویندوز 10 می پردازد. ابتدا روی دکمه Star Menu در گوشه سمت راست پایین دسکتاپ خود کلیک کنید، سپس به تنظیمات بروید و در صفحه تنظیمات روی گزینه Time کلیک کنید.روی زبان کلیک کنید. سپس بر روی گزینه Audio در نوار ناوبری سمت چپ کلیک کنید. سپس در این مرحله در قسمت تنظیمات حریم خصوصی به Voice, Ink بروید.
توانایی تبدیل گفتار به نوشتار می تواند به شما کمک کند در زمان زیادی صرفه جویی کنید. نحوه استفاده از صدای خود برای تایپ در ویندوز 10 از ویژگی گفتار به متن رایانه خود برای تایپ سریع هر ایده در همان زمان استفاده کنید. سپس افکار را همانطور که در سرتان هستند ثبت کنید. برای این کار نیازی به خودکار، مداد یا صفحه کلید ندارید. همچنین می توانید از این برنامه برای تبدیل گفتار به متن در حین انجام کارهای دیگر استفاده کنید. قابلیت گفتار به متن در ویندوز 10 یکی از این ویژگیها است که میتواند در زمان شما صرفهجویی کند. قابلیت تبدیل گفتار به متن. یکی از مزایای این ویژگی این است که می توان از آن به طور همزمان با سایر وظایف استفاده کرد. استفاده از این ویژگی در هر مکان و در طول هر فعالیتی مانند ورزش یا مسافرت آسان است. این ویژگی برای مدت طولانی وجود داشته است. قوی ترین سیستم ها فقط اعداد را تشخیص می دهند و به دهه 1950 باز می گردند. این عملکرد در دهه گذشته به طور قابل توجهی بهبود یافته است.در این زمینه ابزارهایی مانند سیری، هی گوگل و غیره وجود دارد. با عملکرد تبدیل گفتار به متن، اما این ابزارها برای تبدیل گفتار طولانی به متن مناسب نیستند و برای این منظور ابزارهای دیگری مانند: این مقاله به معرفی آنها، تبدیل آنها به متن در ویندوز 10 برای فعال کردن تشخیص گفتار در ویندوز 10 می پردازد. ابتدا روی دکمه Star Menu در گوشه سمت راست پایین دسکتاپ خود کلیک کنید، سپس به تنظیمات بروید و در صفحه تنظیمات روی گزینه Time کلیک کنید.روی زبان کلیک کنید. سپس بر روی گزینه Audio در نوار ناوبری سمت چپ کلیک کنید. سپس در این مرحله در قسمت تنظیمات حریم خصوصی به Voice, Ink بروید.
برچسببرنامه تبدیل گفتار به نوشتار تبدیل گفتار به نوشتار تبدیل گفتار به نوشتار با استفاده از ویندوز تبدیل گفتار به نوشتار در ویندوز تبدیل گفتار به نوشتار فارسی چگونگی تبدیل گفتار به نوشتار در ورد فعال سازی قابلیت تبدیل گفتار به نوشتار در ویندوز ۱۰ قابلیت تبدیل گفتار به متن در ویندوز 10 نرم افزار تبدیل گفتار به نوشتار نرم افزار فارسی تبدیل گفتار به نوشتار
مطلب پیشنهادی
چگونه تصاویر پس زمینه مختلف در واتس اپ تنظیم کنم؟
تصویر پس زمینه و رنگ چت های WhatsApp خود را تغییر دهید. آموزش تغییر تصویر …









