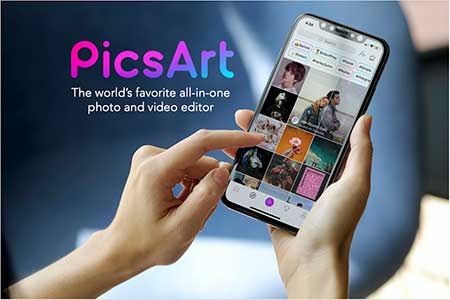
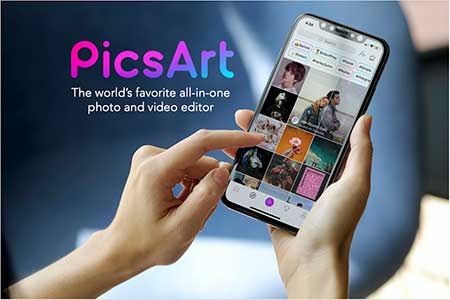 ترفندهای PicsArt PicsArt نکات و ترفندهای PicsArt PicsArt یکی از محبوبترین برنامههایی است که میتوانید امتحان کنید. نمی دانید چگونه با PicsArt ویرایش کنید؟ برای یادگیری چند ترفند اساسی به ادامه مطلب مراجعه کنید. PicsArt یا PicsArt Photo Editor برنامه تلفن همراه منتخب Google Play Editors برای ویرایش عکس و ویدیو است. این برنامه در 4 نوامبر 2011 راه اندازی شد و امسال به روز رسانی شد. این تنها برنامهای است که خلاقیت واقعی را با قابلیتهای تقریباً نامحدود امکانپذیر میکند و جنبشی را آغاز میکند تا به مردم کمک کند «از فیلترها فراتر رفته و تصاویر شگفتانگیزی ایجاد کنند». فروشگاه اپلیکیشن. راه دیگر برای دریافت برنامه این است که از صفحه درباره ما در وب سایت دیدن کنید و روی نماد دانلود PicsArt درست در زیر توضیحات کوتاه برند کلیک کنید. یک کد QR به شما نشان داده می شود. اگر نه، میتوانید آن را از طریق پیامک یا ایمیل دریافت کنید. چگونه عکسها و ویدیوها را با PicsArt ویرایش کنیم اکنون سؤال این است که “چگونه عکسها و ویدئوها را با PicsArt ویرایش کنیم”.بیش از یک راه برای ویرایش با PicsArt و بیش از یک نتیجه وجود دارد. این برنامه قابلیت های زیادی دارد و شما می توانید تمامی امکانات را با هم ترکیب کنید.1. آموزش Scatter
ترفندهای PicsArt PicsArt نکات و ترفندهای PicsArt PicsArt یکی از محبوبترین برنامههایی است که میتوانید امتحان کنید. نمی دانید چگونه با PicsArt ویرایش کنید؟ برای یادگیری چند ترفند اساسی به ادامه مطلب مراجعه کنید. PicsArt یا PicsArt Photo Editor برنامه تلفن همراه منتخب Google Play Editors برای ویرایش عکس و ویدیو است. این برنامه در 4 نوامبر 2011 راه اندازی شد و امسال به روز رسانی شد. این تنها برنامهای است که خلاقیت واقعی را با قابلیتهای تقریباً نامحدود امکانپذیر میکند و جنبشی را آغاز میکند تا به مردم کمک کند «از فیلترها فراتر رفته و تصاویر شگفتانگیزی ایجاد کنند». فروشگاه اپلیکیشن. راه دیگر برای دریافت برنامه این است که از صفحه درباره ما در وب سایت دیدن کنید و روی نماد دانلود PicsArt درست در زیر توضیحات کوتاه برند کلیک کنید. یک کد QR به شما نشان داده می شود. اگر نه، میتوانید آن را از طریق پیامک یا ایمیل دریافت کنید. چگونه عکسها و ویدیوها را با PicsArt ویرایش کنیم اکنون سؤال این است که “چگونه عکسها و ویدئوها را با PicsArt ویرایش کنیم”.بیش از یک راه برای ویرایش با PicsArt و بیش از یک نتیجه وجود دارد. این برنامه قابلیت های زیادی دارد و شما می توانید تمامی امکانات را با هم ترکیب کنید.1. آموزش Scatter 
 درباره دستکاری Scatter احتمالاً عکس های زیادی از دوستان خود دیده اید که شبیه به هم هستند. اگر تعجب می کنید که چگونه به چنین جلوه شگفت انگیزی دست پیدا می کنیم، پاسخ ابزار Scatter’s PicsArt است. از بین تمام جلوه های هنری که می توانید از داخل PicsArt ایجاد کنید، این یکی از ساده ترین آنها را در نظر بگیرید. در اینجا دستورالعمل های گام به گام آمده است: مرحله 1: عکس خود را انتخاب کنید. مرحله 2: روی ابزارها کلیک کنید مرحله 3: روی Scatter Plot ضربه بزنید اگر فکر می کنید از اینجا پیچیده است، اینطور نیست. می توانید به مرحله 4 بروید: اندازه قلم مو را تنظیم کنید اندازه را در پایین صفحه بررسی کنید. از آن برای تغییر اندازه براش خود استفاده کنید مرحله 5 – ناحیه ای را برای پاک کردن هایلایت با یک خط برجسته کنید تا تصمیم بگیرید کدام قسمت از عکس را می خواهید پاک کنید. اگر نتیجه را دوست ندارید، آن را دور بیندازید و از نو شروع کنید. این کار را تا زمانی انجام دهید که از نتایج راضی باشید. مرحله 6 – روی فلش ضربه بزنید برای رفتن به مرحله بعدی کافی است روی فلش در سمت راست بالای صفحه ضربه بزنید. شخصی سازی کنید.مشخص کنید که تا چه اندازه می خواهید ذرات را با “کشش” پخش کنید.همچنین می توانید از “Size” برای بزرگتر یا کوچکتر کردن مثلث ها و “Direction” برای تغییر جهت پراکندگی استفاده کنید. همچنین می توانید کدورت ذرات را با گزینه Fade تنظیم کنید. در صورت تمایل می توانید با گزینه Combination Mode نیز ترکیب را تغییر دهید. مرحله 8: عکس ویرایش شده خود را در حساب PicsArt خود به اشتراک بگذارید یا آپلود کنید. شما همچنین می توانید آن را ارسال کنید. آن را با دوستان خود در اینستاگرام، فیس بوک یا با استفاده از برنامه های چت به اشتراک بگذارید.
درباره دستکاری Scatter احتمالاً عکس های زیادی از دوستان خود دیده اید که شبیه به هم هستند. اگر تعجب می کنید که چگونه به چنین جلوه شگفت انگیزی دست پیدا می کنیم، پاسخ ابزار Scatter’s PicsArt است. از بین تمام جلوه های هنری که می توانید از داخل PicsArt ایجاد کنید، این یکی از ساده ترین آنها را در نظر بگیرید. در اینجا دستورالعمل های گام به گام آمده است: مرحله 1: عکس خود را انتخاب کنید. مرحله 2: روی ابزارها کلیک کنید مرحله 3: روی Scatter Plot ضربه بزنید اگر فکر می کنید از اینجا پیچیده است، اینطور نیست. می توانید به مرحله 4 بروید: اندازه قلم مو را تنظیم کنید اندازه را در پایین صفحه بررسی کنید. از آن برای تغییر اندازه براش خود استفاده کنید مرحله 5 – ناحیه ای را برای پاک کردن هایلایت با یک خط برجسته کنید تا تصمیم بگیرید کدام قسمت از عکس را می خواهید پاک کنید. اگر نتیجه را دوست ندارید، آن را دور بیندازید و از نو شروع کنید. این کار را تا زمانی انجام دهید که از نتایج راضی باشید. مرحله 6 – روی فلش ضربه بزنید برای رفتن به مرحله بعدی کافی است روی فلش در سمت راست بالای صفحه ضربه بزنید. شخصی سازی کنید.مشخص کنید که تا چه اندازه می خواهید ذرات را با “کشش” پخش کنید.همچنین می توانید از “Size” برای بزرگتر یا کوچکتر کردن مثلث ها و “Direction” برای تغییر جهت پراکندگی استفاده کنید. همچنین می توانید کدورت ذرات را با گزینه Fade تنظیم کنید. در صورت تمایل می توانید با گزینه Combination Mode نیز ترکیب را تغییر دهید. مرحله 8: عکس ویرایش شده خود را در حساب PicsArt خود به اشتراک بگذارید یا آپلود کنید. شما همچنین می توانید آن را ارسال کنید. آن را با دوستان خود در اینستاگرام، فیس بوک یا با استفاده از برنامه های چت به اشتراک بگذارید. 
 اثرات افزودن استیکر، ترکیب عکس با استیکر در PixArt و استفاده از استیکرها شگفتانگیزتر، جادوییتر و غیره است. ما قبلاً می دانیم که آنها برای چه چیزی هستند، اما جدا از اینکه آنها را به طور تصادفی به عکس ها اضافه می کنیم، می توانید آنها را با هم ترکیب کنید و یک شاهکار ایجاد کنید. درست است که برچسب های مارپیچ اصلا شبیه مارپیچ نیستند. مانند یک ابله مواج تصادفی است، اما وقتی آن را روی عکس خود قرار دهید، خواهید دید که چگونه به نظر می رسد. مرحله 1: عکس خود را انتخاب کنید.مرحله 2: روی “استیکر” کلیک کنید » مرحله 3: یک برچسب را انتخاب کنیدشما می توانید هر چیزی را انتخاب کنید. با استفاده از نوار جستجو می توانید به راحتی استیکر مورد نظر خود را پیدا کنید. از بیش از 1 میلیون برچسب انتخاب کنید. ما تقریباً برای هر چیزی که قابل تصور است برچسب داریم، بنابراین به جستجو ادامه دهید. مرحله 4 – اندازه را تغییر دهید و برچسب را قرار دهید. اندازه برچسب را طوری تغییر دهید که به اندازه کافی بزرگ باشد که شی یا ناحیه مورد نظر را بپوشاند. مرحله 5: قبل از شروع پاک کردن، برچسب را بردارید. باید بدانید که می توانید اندازه، سختی، تیرگی و … را به دلخواه شخصی سازی کنید. از ابزار پاک کن سپس قسمت ناخواسته استیکر را پاک کنید. مرحله 6: شفافیت برچسب را تنظیم کنید. شفافیت برچسب را تا زمانی تغییر دهید که با تصویر مطابقت داشته باشد، یا حداقل از ظاهر آن راضی باشید مرحله 7: اشتراک گذاری یا ذخیره انتشار، ذخیره، ارسال. البته، همه چیز به شما بستگی دارد! جلوههای خط
اثرات افزودن استیکر، ترکیب عکس با استیکر در PixArt و استفاده از استیکرها شگفتانگیزتر، جادوییتر و غیره است. ما قبلاً می دانیم که آنها برای چه چیزی هستند، اما جدا از اینکه آنها را به طور تصادفی به عکس ها اضافه می کنیم، می توانید آنها را با هم ترکیب کنید و یک شاهکار ایجاد کنید. درست است که برچسب های مارپیچ اصلا شبیه مارپیچ نیستند. مانند یک ابله مواج تصادفی است، اما وقتی آن را روی عکس خود قرار دهید، خواهید دید که چگونه به نظر می رسد. مرحله 1: عکس خود را انتخاب کنید.مرحله 2: روی “استیکر” کلیک کنید » مرحله 3: یک برچسب را انتخاب کنیدشما می توانید هر چیزی را انتخاب کنید. با استفاده از نوار جستجو می توانید به راحتی استیکر مورد نظر خود را پیدا کنید. از بیش از 1 میلیون برچسب انتخاب کنید. ما تقریباً برای هر چیزی که قابل تصور است برچسب داریم، بنابراین به جستجو ادامه دهید. مرحله 4 – اندازه را تغییر دهید و برچسب را قرار دهید. اندازه برچسب را طوری تغییر دهید که به اندازه کافی بزرگ باشد که شی یا ناحیه مورد نظر را بپوشاند. مرحله 5: قبل از شروع پاک کردن، برچسب را بردارید. باید بدانید که می توانید اندازه، سختی، تیرگی و … را به دلخواه شخصی سازی کنید. از ابزار پاک کن سپس قسمت ناخواسته استیکر را پاک کنید. مرحله 6: شفافیت برچسب را تنظیم کنید. شفافیت برچسب را تا زمانی تغییر دهید که با تصویر مطابقت داشته باشد، یا حداقل از ظاهر آن راضی باشید مرحله 7: اشتراک گذاری یا ذخیره انتشار، ذخیره، ارسال. البته، همه چیز به شما بستگی دارد! جلوههای خط 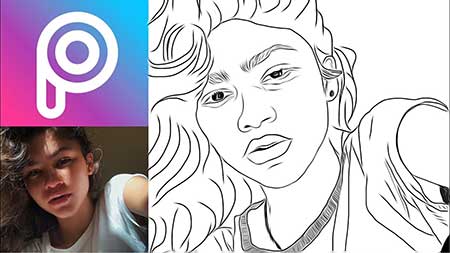
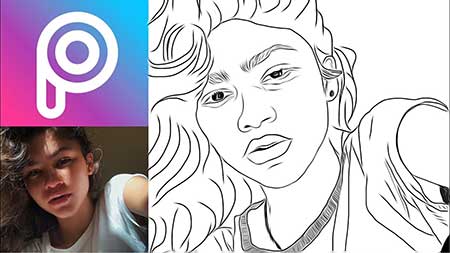 نحوه ایجاد جلوههای خط در Pixart میتوانید با کشیدن خطوط اطراف آن بر موضوع عکس خود تأکید کنید.این نیز یک ترفند بسیار آسان برای افزودن زیبایی به عکسهایتان و تبدیل آنها به خلاقیتهای شایسته اینستاگرام است.مراحل گام به گام در اینجا آمده است: مرحله 1: عکس خود را انتخاب کنید. مرحله 2 – طراحی را انتخاب کنید مرحله 3 – برس خود را تنظیم کنید روی نماد Brush ضربه بزنید و نوع قلمویی را که می خواهید استفاده کنید انتخاب کنید. سپس اندازه و شفافیت را به دلخواه تنظیم کنید. اندازه براش بسته به اندازه عکسی که در حال ویرایش آن هستید، متفاوت خواهد بود. همچنین می توانید روی کادر پایین سمت چپ قلم مو ضربه بزنید تا رنگ مورد نظر خود را انتخاب کنید. صفحه را فراموش کنید به فاصله بین خط و سوژه و فاصله بین هر خط توجه کنید، زیرا فاصله بین خط و سوژه ممکن است تأثیر متفاوتی بر عکس داشته باشد مرحله 5: اشتراک گذاری یا ذخیره مجدد آخرین مراحل آنها همیشه به اشتراک گذاشته یا ذخیره می شوند. .تغییر افکت پس زمینه
نحوه ایجاد جلوههای خط در Pixart میتوانید با کشیدن خطوط اطراف آن بر موضوع عکس خود تأکید کنید.این نیز یک ترفند بسیار آسان برای افزودن زیبایی به عکسهایتان و تبدیل آنها به خلاقیتهای شایسته اینستاگرام است.مراحل گام به گام در اینجا آمده است: مرحله 1: عکس خود را انتخاب کنید. مرحله 2 – طراحی را انتخاب کنید مرحله 3 – برس خود را تنظیم کنید روی نماد Brush ضربه بزنید و نوع قلمویی را که می خواهید استفاده کنید انتخاب کنید. سپس اندازه و شفافیت را به دلخواه تنظیم کنید. اندازه براش بسته به اندازه عکسی که در حال ویرایش آن هستید، متفاوت خواهد بود. همچنین می توانید روی کادر پایین سمت چپ قلم مو ضربه بزنید تا رنگ مورد نظر خود را انتخاب کنید. صفحه را فراموش کنید به فاصله بین خط و سوژه و فاصله بین هر خط توجه کنید، زیرا فاصله بین خط و سوژه ممکن است تأثیر متفاوتی بر عکس داشته باشد مرحله 5: اشتراک گذاری یا ذخیره مجدد آخرین مراحل آنها همیشه به اشتراک گذاشته یا ذخیره می شوند. .تغییر افکت پس زمینه 
 تغییر پس زمینه عکس در PicsArt سوال چه کار دیگری می توانم در PicsArt انجام دهم؟اگر می خواهید پس زمینه عکس خود را تغییر دهید، می توانید آن را در اینجا انجام دهید. مراحل به شرح زیر است: مرحله 1: عکس خود را انتخاب کنید.مرحله 2 – “برش” را انتخاب کنید مرحله 3 – “انتخاب” یا “طرح کلی” را انتخاب کنید در اینجا دو گزینه دارید: “انتخاب” – سر، صورت، پس زمینه و سایر قسمت هایی که می خواهید انتخاب کنید را انتخاب کنید.”Scheme” انتخاب شده: این گزینه به شما امکان می دهد به صورت دستی موردی را که می خواهید با آن کار کنید انتخاب کنید. با انتخاب “Scheme” می توانید این ترفند را سریعتر انجام دهید. سپس روی “People” ضربه بزنید. مرحله 4 – عکس را ویرایش کنید. از نماد “براش” برای انتخاب جزئیاتی که از دست داده اید استفاده کنید و انتخاب خود را تصحیح کنید. پس از آن، از ابزار “Eraser” برای حذف قطعات ناخواسته استفاده کنید. مرحله 5: عکس خود را ذخیره کنید. وقتی کارتان تمام شد، عکس را ذخیره کنید. به عنوان یکی از برچسبهای PicsArt شما ذخیره شد. مرحله 6: خروج و باز کردن یک تصویر جدید هنگامی که برچسب جدید خود را ذخیره کردید، از ویرایشگر خارج شده و یک تصویر جدید انتخاب کنید. عکسی که در اینجا انتخاب می کنید به پس زمینه جدید تبدیل می شود. این می تواند یک پس زمینه رویایی یا طبیعی خاص باشد. مرحله 7: به “استیکرها” یا “افزودن عکس” بروید. برای مشاهده استیکرهایی که قبلا ویرایش و ذخیره کرده اید، به Stickers > My Stickers > Crop بروید. راه دیگر برای افزودن استیکر استفاده از دکمه افزودن عکس است.”Photos” را انتخاب کنید زیرا در گالری تلفن شما نیز ذخیره می شوداستیکر یا عکس را به پس زمینه جدید خود اضافه کنید. اندازه را تا زمانی که راضی هستید تغییر دهید. مرحله 8 – تنظیمات خود را تنظیم کنید. مرحله 9: اشتراک گذاری یا ذخیره کنید. 5. جلوه هایی که پوشش اضافه می کنند
تغییر پس زمینه عکس در PicsArt سوال چه کار دیگری می توانم در PicsArt انجام دهم؟اگر می خواهید پس زمینه عکس خود را تغییر دهید، می توانید آن را در اینجا انجام دهید. مراحل به شرح زیر است: مرحله 1: عکس خود را انتخاب کنید.مرحله 2 – “برش” را انتخاب کنید مرحله 3 – “انتخاب” یا “طرح کلی” را انتخاب کنید در اینجا دو گزینه دارید: “انتخاب” – سر، صورت، پس زمینه و سایر قسمت هایی که می خواهید انتخاب کنید را انتخاب کنید.”Scheme” انتخاب شده: این گزینه به شما امکان می دهد به صورت دستی موردی را که می خواهید با آن کار کنید انتخاب کنید. با انتخاب “Scheme” می توانید این ترفند را سریعتر انجام دهید. سپس روی “People” ضربه بزنید. مرحله 4 – عکس را ویرایش کنید. از نماد “براش” برای انتخاب جزئیاتی که از دست داده اید استفاده کنید و انتخاب خود را تصحیح کنید. پس از آن، از ابزار “Eraser” برای حذف قطعات ناخواسته استفاده کنید. مرحله 5: عکس خود را ذخیره کنید. وقتی کارتان تمام شد، عکس را ذخیره کنید. به عنوان یکی از برچسبهای PicsArt شما ذخیره شد. مرحله 6: خروج و باز کردن یک تصویر جدید هنگامی که برچسب جدید خود را ذخیره کردید، از ویرایشگر خارج شده و یک تصویر جدید انتخاب کنید. عکسی که در اینجا انتخاب می کنید به پس زمینه جدید تبدیل می شود. این می تواند یک پس زمینه رویایی یا طبیعی خاص باشد. مرحله 7: به “استیکرها” یا “افزودن عکس” بروید. برای مشاهده استیکرهایی که قبلا ویرایش و ذخیره کرده اید، به Stickers > My Stickers > Crop بروید. راه دیگر برای افزودن استیکر استفاده از دکمه افزودن عکس است.”Photos” را انتخاب کنید زیرا در گالری تلفن شما نیز ذخیره می شوداستیکر یا عکس را به پس زمینه جدید خود اضافه کنید. اندازه را تا زمانی که راضی هستید تغییر دهید. مرحله 8 – تنظیمات خود را تنظیم کنید. مرحله 9: اشتراک گذاری یا ذخیره کنید. 5. جلوه هایی که پوشش اضافه می کنند 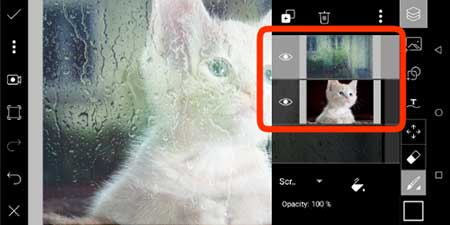
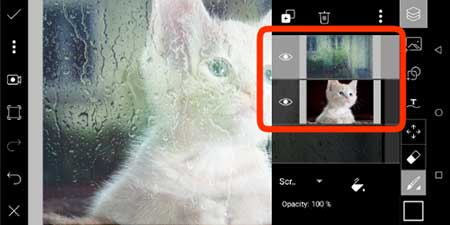 ترکیب دو عکس در PicsArt یکی دیگر از ویرایش های اساسی است که می توانید در PicsArt انجام دهید. این اساسا لایه بندی یک عکس روی عکس دیگر است و ممکن است این کار را در فتوشاپ امتحان کرده باشید. در اینجا دستورالعمل های گام به گام آمده است: مرحله 1: انتخاب یک عکس مرحله 2: انتخاب یک عکس دیگر از ویژگی “افزودن عکس” برنامه برای انتخاب و افزودن عکس دیگری استفاده کنید. تصویر دوم در بالای تصویر اول قرار می گیرد. مرحله 3: سفارشی کردن تصویر اندازه، شفافیت و ترکیب تصویر دوم را طوری تنظیم کنید که کاملاً با تصویر اول مطابقت داشته باشد. مرحله 4: ذخیره یا اشتراک گذاری
ترکیب دو عکس در PicsArt یکی دیگر از ویرایش های اساسی است که می توانید در PicsArt انجام دهید. این اساسا لایه بندی یک عکس روی عکس دیگر است و ممکن است این کار را در فتوشاپ امتحان کرده باشید. در اینجا دستورالعمل های گام به گام آمده است: مرحله 1: انتخاب یک عکس مرحله 2: انتخاب یک عکس دیگر از ویژگی “افزودن عکس” برنامه برای انتخاب و افزودن عکس دیگری استفاده کنید. تصویر دوم در بالای تصویر اول قرار می گیرد. مرحله 3: سفارشی کردن تصویر اندازه، شفافیت و ترکیب تصویر دوم را طوری تنظیم کنید که کاملاً با تصویر اول مطابقت داشته باشد. مرحله 4: ذخیره یا اشتراک گذاری 
 نحوه ویرایش بهتر در PicsArt تنها ویرایش های اولیه ای هستند که می توانید در PicsArt انجام دهید. با ترکیب همه این روش ها می توانید ویژگی های بیشتری از برنامه را کشف کنید.شما می توانید و فقط با خودتان آثار هنری بهتری خلق کنید.خلاقیت
نحوه ویرایش بهتر در PicsArt تنها ویرایش های اولیه ای هستند که می توانید در PicsArt انجام دهید. با ترکیب همه این روش ها می توانید ویژگی های بیشتری از برنامه را کشف کنید.شما می توانید و فقط با خودتان آثار هنری بهتری خلق کنید.خلاقیت
آموزش استفاده از برنامه پیکس آرت (PicsArt)
.









